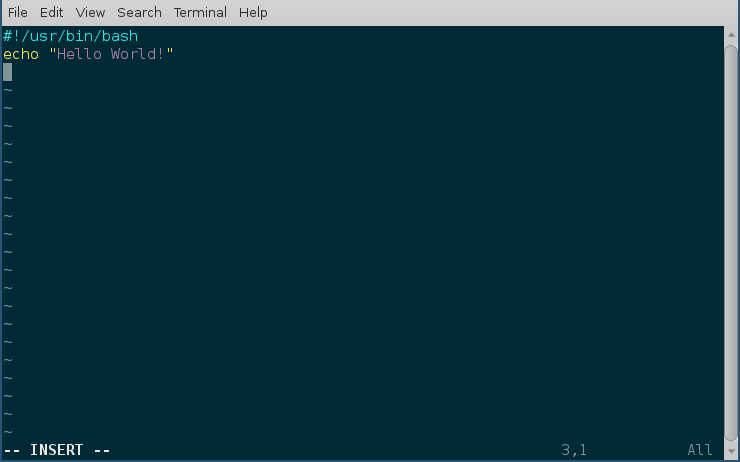File permissions¶
Linux follows long Unix history, and has the same kinds of permission and ownership of files and directories. In this chapter, we will learn in detail about the same.
Let us look at the output of ls -l command.
$ ls -l
total 24
drwxrwxr-x. 2 fedora fedora 4096 Jun 24 08:00 dir1
-rw-rw-r--. 1 fedora fedora 174 Jun 23 13:26 files.tar.bz2
-rw-rw-r--. 1 fedora fedora 164 Jun 23 13:20 files.tar.gz
-rw-rw-r--. 1 fedora fedora 19 Jun 23 14:14 hello.txt
lrwxrwxrwx. 1 fedora fedora 13 Jun 23 12:32 name -> /etc/hostname
The first column contains the permission details of each file and directory. The permissions are displayed using groups of three values, r for read access, w for write access, and x for execute access. These 3 values are mentioned for owner, group, and other user accounts. The first - can be d for directories or l for links.
There’s another way to calculate the same file permissions, using numbers.
| Read | 4 |
| Write | 2 |
| Execute | 1 |
This means, if you want to give read and write access only to the owner and group, you mention it like this “660”, where the first digit is for the owner, second digit is for the group, and the third digit is for the other users. We can use this format along with the chmod command to change permissions of any file or directory.
chmod command¶
chmod is the command which changes the file mode bits. Through chmod command one can alter the access permissions (i.e to permissions to read, write and execute) to file system objects (i.e files and directories). If we look at the command closely chmod is the abbreviation of change mode. A few examples are given below.
$ echo "hello" > myfile.txt
$ cat myfile.txt
hello
$ ls -l myfile.txt
-rw-rw-r--. 1 fedora fedora 6 Jun 25 03:42 myfile.txt
$ chmod 000 myfile.txt
$ ls -l myfile.txt
----------. 1 fedora fedora 6 Jun 25 03:42 myfile.txt
$ cat myfile.txt
cat: myfile.txt: Permission denied
$ chmod 600 myfile.txt
$ ls -l myfile.txt
-rw-------. 1 fedora fedora 6 Jun 25 03:42 myfile.txt
$ cat myfile.txt
hello
In the first line, we created a new file called myfile.txt using the echo command (we redirected the output of echo into the file). Using the chmod 000 myfile.txt command, we removed the read/write permissions of the file, and as you can see in the next line, even the owner of the file cannot read it. Setting the mode to 600 brings back read/write capability to the owner of that particular file.
The executable permission bit is required for directory access, and also for any file you want to execute.
PATH variable¶
The PATH is a shell variable. When we type a command in the bash shell, it searches for the command in the directories mentioned in the succeeding/sequential order, in the PATH variable. We can see the current PATH value using the echo command.
$ echo $PATH
/usr/local/bin:/usr/bin:/usr/local/sbin:/usr/sbin:/home/fedora/.local/bin:/home/fedora/bin
The different directories are separated by :. To a search a particular command the shell will search in the following sequential order -
- /usr/local/bin
- /usr/bin
- /usr/local/sbin
- /usr/sbin
- /home/fedora/.local/bin
- /home/fedora/bin
You can see the /home/fedora/bin directory is mentioned in the path. This means if we have that directory, and an executable file is in there, we can use it as a normal command in our shell. We will see an example of this, later in the book.
~/.bash_profile file¶
~/.bash_profile is the configuration file for bash for the users who are allowed to login (via GUI or via ssh). On Fedora systems this file also read configuration from the ~/.bashrc file.
# Get the aliases and functions
if [ -f ~/.bashrc ]; then
. ~/.bashrc
fi
One can set environment variables, update $PATH or any other important variables, or commands to execute after login using this file. But, remember to relogin or source the file (source ~/.bash_profile) after making the change.
.bashrc file¶
The ~/.bashrc is a special configuration file for your bash terminal used for the users who can not login via the standard methods. These accounts will have nologin marked in the /etc/passwd file. For example:
mail:x:8:12:mail:/var/spool/mail:/sbin/nologin
operator:x:11:0:operator:/root:/sbin/nologin
games:x:12:100:games:/usr/games:/sbin/nologin
ftp:x:14:50:FTP User:/var/ftp:/sbin/nologin
You can define or delete or update environment variables and add commands to execute when a new interactive shell opens up for the users who can not login.
For example, if want to add a new directory path to the PATH variable, then we can add the following line at the end of the ~/.bashrc file.
export PATH=/mnt/myproject/bin:$PATH
After modifying the .bashrc file you will have to source it, or open a new tab in your terminal to see the change.
Important
To know more, read the man page of bash command.
/etc/profile file¶
This file is used to configure whenever a new login shell is created. This configures system wide, means if you add any variable here, that will be available for all users who can login to the system.
which command¶
We use the which command, to find the exact path of the executable being used by a command in our shell.
$ which chmod
/usr/bin/chmod
$ which tree
/usr/bin/which: no tree in (/usr/local/bin:/usr/bin:/usr/local/sbin:/usr/sbin:/home/fedora/.local/bin:/home/fedora/bin)
The second example shows the output in case the which command cannot find the executable mentioned.
Use which command to see how $PATH variable works¶
$ asakj
bash: asakj: command not found...
$ which asakj
/usr/bin/which: no asakj in (/home/adas/.local/bin:/home/adas/bin:/home/adas/.cargo/bin:/usr/local/bin:/usr/local/sbin:/usr/bin:/usr/sbin)
There is no command as asakj. The shell searched for asakj in the directory as designated under the $PATH varible in the .bashrc file and not found it - bash: asakj: command not found… Then with the which command we can actually see how does that search work.
she-bang or sha-bang in executable files¶
she-bang or sha-bang is the first line in scripts; which starts with #! and then the path of the interpreter to be used for the rest of the file. We will create a simple bash hello world script using the same, and then execute it.
$ vim hello.sh
$ chmod +x hello.sh
$ ./hello.sh
Hello World!